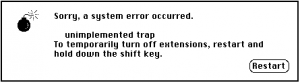Einen Macintosh Pro von 2007, auch liebevoll „die Käsereibe“ genannt, ist schon für 150,- bis 200,- EUR gebraucht zu bekommen. Ein gut ausgestattetes System verfügt über 2 Xeon- Prozessoren (3 GHz) mit je 4 Kernen und 16 GB Arbeitsspeicher. Das ist auch nach heutigen Maßstäben ein ordentliches System. Es hapert nur am Betriebssystem- Apple unterstützt die Maschine nur bis maximal MacOS X 10.7. Das ist wiederum für viele Anwendungen zu alt.
Um die hervorragende Hardware mit ihrem Aluminiumgehäuse und dem stattlichen Gewicht von bald 18 kg nicht abschreiben zu müssen, hilft nur ein Wechsel des Betriebssystems. Auf meine Maschine ist Ubuntu 20.04 LTS gewandert. Hier eine Schnellanleitung:
- Schritt: Festplatte partitionieren
- Schritt: rEFind als Boot Loader installieren
- Schritt: Ubuntu downloaden und DVD brennen
- Schriit: Ubuntu installieren
Die Schritte im einzelnen:
1. Festplatte partitionieren
Auf meinem MacPro ist MacOS X 10.6.3 installiert in einer großen Partition unter HFS+ installiert. Die Partition lässt sich aber verkleinern, um Platz für Ubuntu zu schaffen.
- Programme / Dienstprogramme / Festplattendienstprogramm starten
- Die oberste Platte in der Liste markieren, ist bei mir eine 1 TB Hitachi SATA Disk
- Mit dem „Plus“ Zeichen unterhalb der Partitionsliste eine neue Partition von 16 GB Größe anlegen. Die bekommt den Namen „swap“
- Dateisystem ist MSDOS FAT
- Genauso eine weitere Partition anlegen, auf die später Ubuntu installiert wird. Die Größe sollte mind. 30 GB betragen, bei mir sind es 500 GB. Als Name habe ich „root“ vergeben. Die Anlage dauert einem Moment.
2. Schritt: rEFind als Boot Loader installieren
rEFind ist ein Boot Manager, der anders als das Apple-eigene Boot Camp auch Linux-Partitionen sicher ansteuert. Die verwendete MacOS X Version 10.7 kennt noch keine System Integrity Protection (SIP), daher ist die Installation hier recht einfach.
- Download der ZIP Version von rEFind von https://sourceforge.net/projects/refind/files/. Dort sind alle Versionen zu finden, gebraucht wird die neuste. Bei mir war das 0.11.1 und die Datei refind-bin-0.11.1.zip.
- Die heruntergeladene ZIP File auspacken und das erhaltene Verzeichnis im Finder öffnen
- Ein Terminal öffnen
- aus dem Finder die Datei refind-install in das Terminal ziehen und
drücken - Bei Nachfrage das Administrator-Passwort eingeben.
rEFind sollte sich bei jedem Boot mit den bootfähigen Partitionen melden. Wenn nicht, dann beim Booten die Command-Taste (die „Gabel“) gedrückt halten.
3. Schritt: Ubuntu downloaden und DVD brennen
Der MacintoshPro 2 ist zwar eine 64-Bit Maschine, hat aber ein 32-Bit UEFI Boot System. Damit kommen normale 64-Bit Linuxdistributionen nicht klar und 32-Bit Versionen laufen auch nicht. Abhilfe schafft eine Anpassung der UEFI Software einer 64-Bit Distribution. Matt Gadient hat eine ausführliche Anleitung, wie das zu machen ist. Außerdem bietet er einige vorbereitete Images auf seiner Webseite an.
- Download von Lubuntu 20.04 LTS von Matt Gadients Webseite
- Brennen einer DVD mit diesem Image. Ein Linux-Boot vom USB Stick geht beim Macintosh Pro 2 nicht!
4. Schritt: Ubuntu installieren
Die Installation läuft ganz normal ab. Vorsicht ist nur bei der Partitionierung und der Boot Loader-Installation geboten.
- DVD einlegen und den Mac neu starten
- rEFind sollte nun MacOS und die DVD anbieten (im Zweifen mit gedrückter Command-Taste neu starten)
- Im GRUB Bootmenü mit F6 den Expertenmodus aktivieren
- In der Zeile mit den Kernelparametern das „quiet“ und „splash“ löschen und durch nosplash ersetzen
- Der Boot dauert, weil der Lader ersteinmal die DVD testet, um fehlerhafte Pakete zu erkennen
- Nach ca. 5 min. sollte ein Lubuntu-Desktop erscheinen. Dort die Installation auf Festplatte wählen und die Fragen beantworten.
- Beim Schritt Partitionierung die manuelle Partitionierung wählen. Die Platte hat 4 Partitionen:
- Eine kleine (200 MB) Partition mit dem EFI Boot Loader- Finger weg! Ohne diese bootet der Mac nicht mehr und braucht eine Neuinstallation!
- Die HFS+ Partition, bei mir noch etwa 460 GB groß- auch hier Finger weg!
- Die 16 GB kleine MSDOS Partition- diese muss als „swap“ neu formatiert werden
- Die 500 GB große „root“ Partition- diese wird als EXT4 neu formatiert und als „/“ eingebunden
- Der Boot Loader muss an den Anfang der „/“ Partition, also die 500 GB Partition. Die andere Alternative wäre der MBR, nur der soll ja rEFind anfahren und das wiederum später Ubuntu.
- Am Ende der Installation neu booten. Wenn die DVD nicht ausgeworfen wird, den Mac durch längeres Drücken des Power-Schalters ausschalten und beim Einschalten die „Öffnen“ Taste auf der Mac Tastatur (rechts oben) gedrückt halten. Die DVD entnehmen und neu starten.
Damit sollte beim Neustart nun immer rEFind kommen und Ubuntu als Betriebssystemalternative anbieten.
Quellen